無限ループでAutomateにアクセスできなくなった時の解決策
Automate は、タッチ操作を自動化できたりしますが、不適切なフローチャートを組み実行すると、操作ができなくなったり、アプリへアクセスすることができなくなる場合があります。
このページでは、そうした問題の解決を行う手順を、Android 公式サイトや、Automateヘルプを参考にして解説していきます。
再起動で復帰
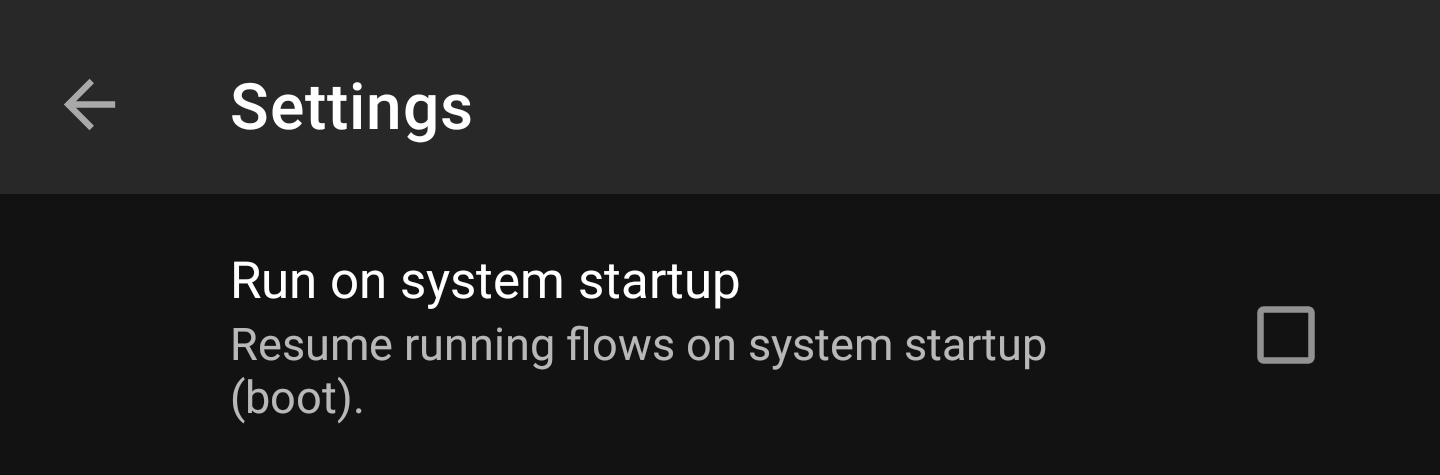
上記の画像のように、「Run on system startup」が無効である場合は、操作ができない状態になってしまったとき、端末を再起動(もしくは、電源オフして起動) することで問題を解消できます。
再起動の手順
UI に触れることができる場合。
- 電源ボタン長押し
- 電源系のメニューが開く
- 「再起動」をタップ、無ければ「電源オフ」
- 再起動されます。 (電源オフの場合は手動で起動する)
UI に触れることができない。そもそも電源メニューが開けない場合。
- 電源ボタン と 音量キーの上ボタン(音量上げるボタン) を同時にしばらくの間長押し。
- 強制的に再起動します。
セーフモードを使う
上記の手段は、、「Run on system startup」が無効である場合でしたが、
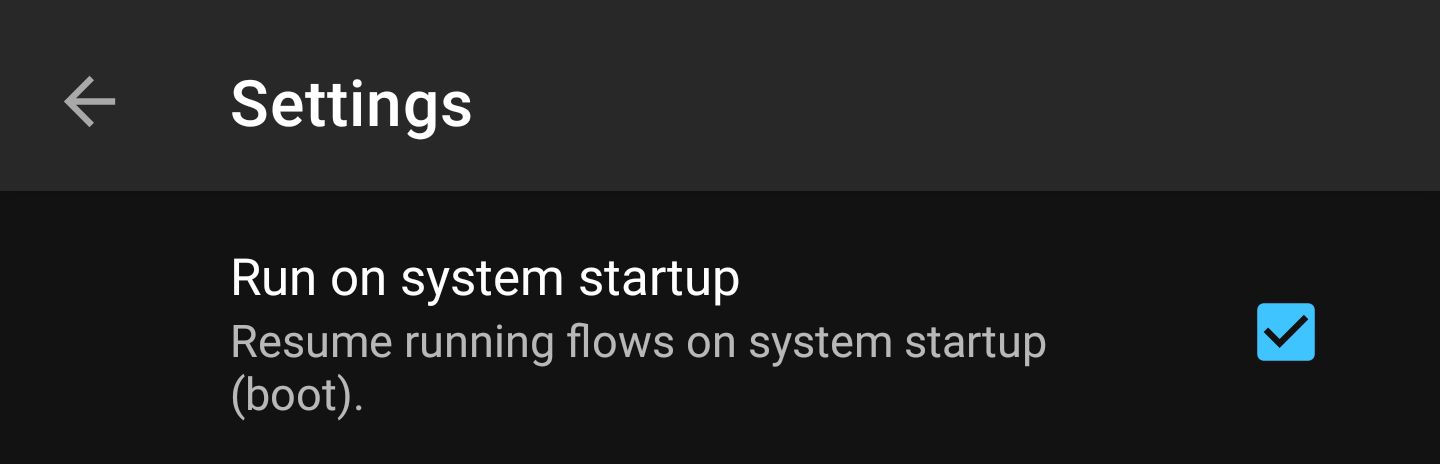
「Run on system startup」が有効である場合は対処方法が変わってきます。
なんとかしてAutomateにアクセスできる場合
なんとかしてAutomateを開くことができる場合は、
問題のフローチャートの実行メニューを素早く開き、
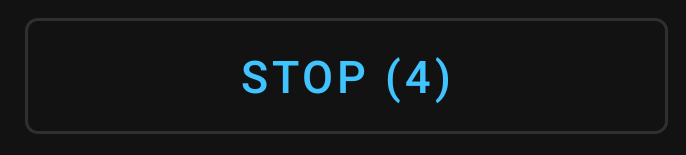
STOP を素早くタップします。
うまく行けば、解決します。
Automateが開けず、操作ができない場合。
- 電源メニューを開くために、電源ボタンを長押しします。
- 電源メニューが開けた場合は、「再起動」を長押しします。
- セーフモードで再起動するかを尋ねられるので、セーフモードで起動する。
- セーフモードで再起動します。
セーフモード内ですることは、すこし下の方に書いてあります。
Automate が開けず、電源メニューも開けない場合。
- 端末の再起動するか、再起動できない場合はバッテリーを取り外し、もう一度起動します。
- 起動中に、「音量ボタンの上、音量ボタンの下」を同時に押し続けます。
- すると、セーフモードで起動します。
セーフモードですること。
① セーフモードで起動できたかの確認
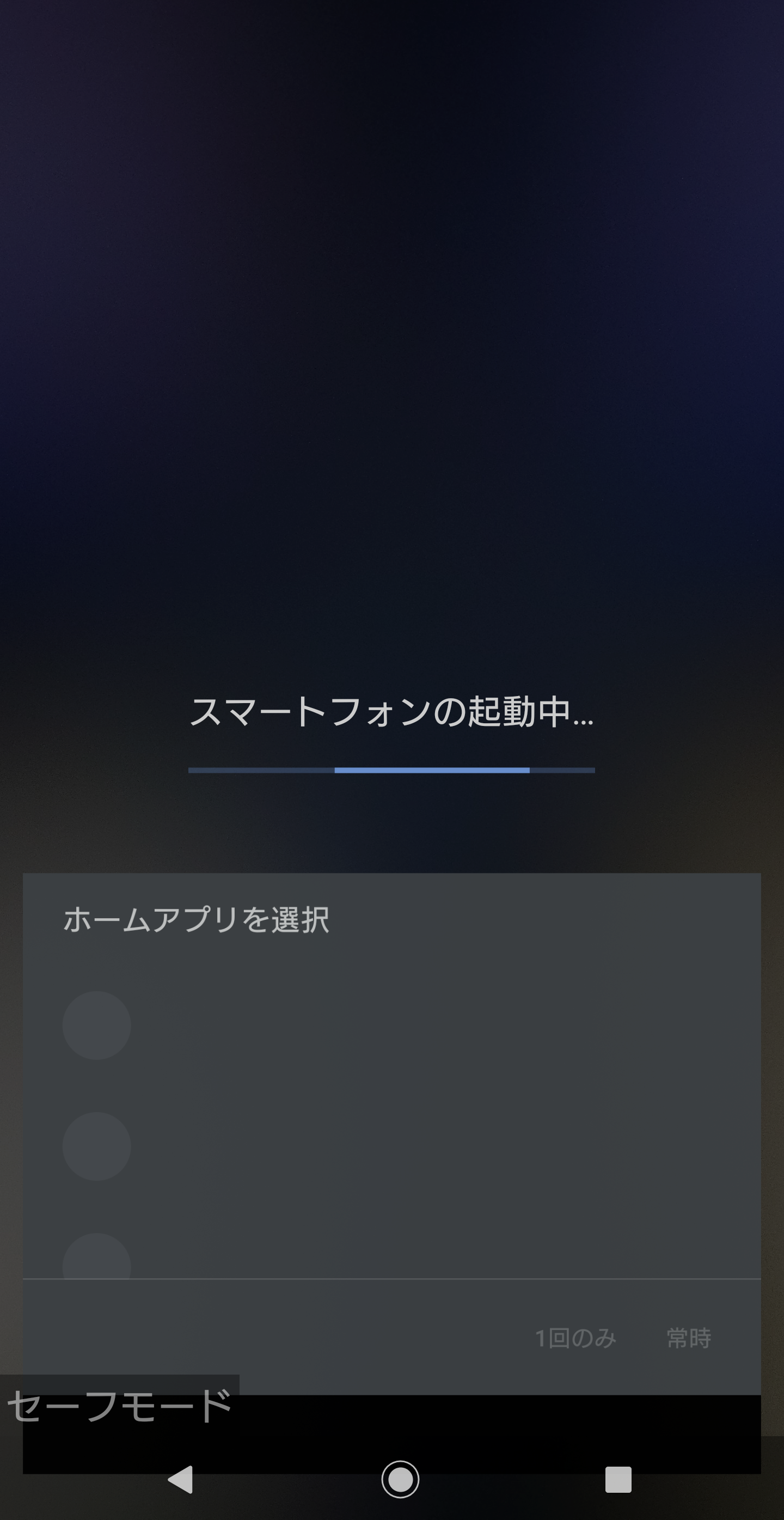
画像のように、画面左下に 「セーフモード」 という文字が表示されていれば、セーフモードで起動できている状態です。
ホームランチャーは、初期のものを使うといいでしょう。
② 設定を開く

ホーム画面、もしくはアプリ一覧から 「設定」 を開きます。
③ Automate の 機器(デバイス)管理アプリを無効にする。
Automate を 機器管理アプリとして有効になっている場合は無効にします。

- 「セキュリティ」を開く

- 「デバイス管理アプリ」を開く。
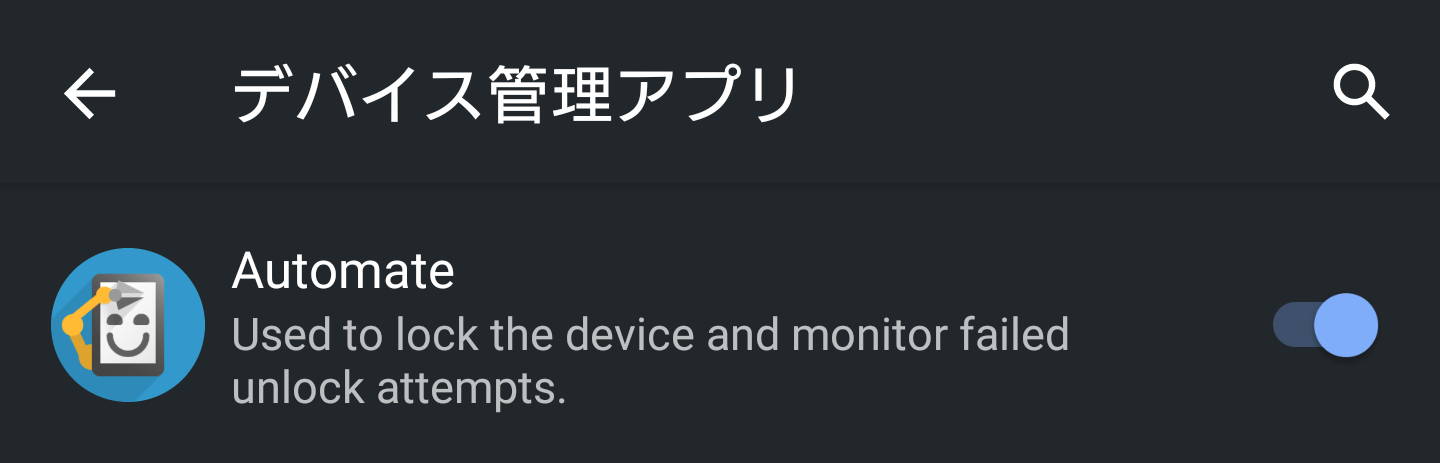
- Automate の機器管理アプリが有効になっている場合は、これを無効にします。
(最初から無効であれば、操作の必要はありません。)
④ Automate をアンインストールする
Automate を完全に停止させるには、Automate をアンインストールする必要があります。
ただし、例外があります。
アンインストール手順
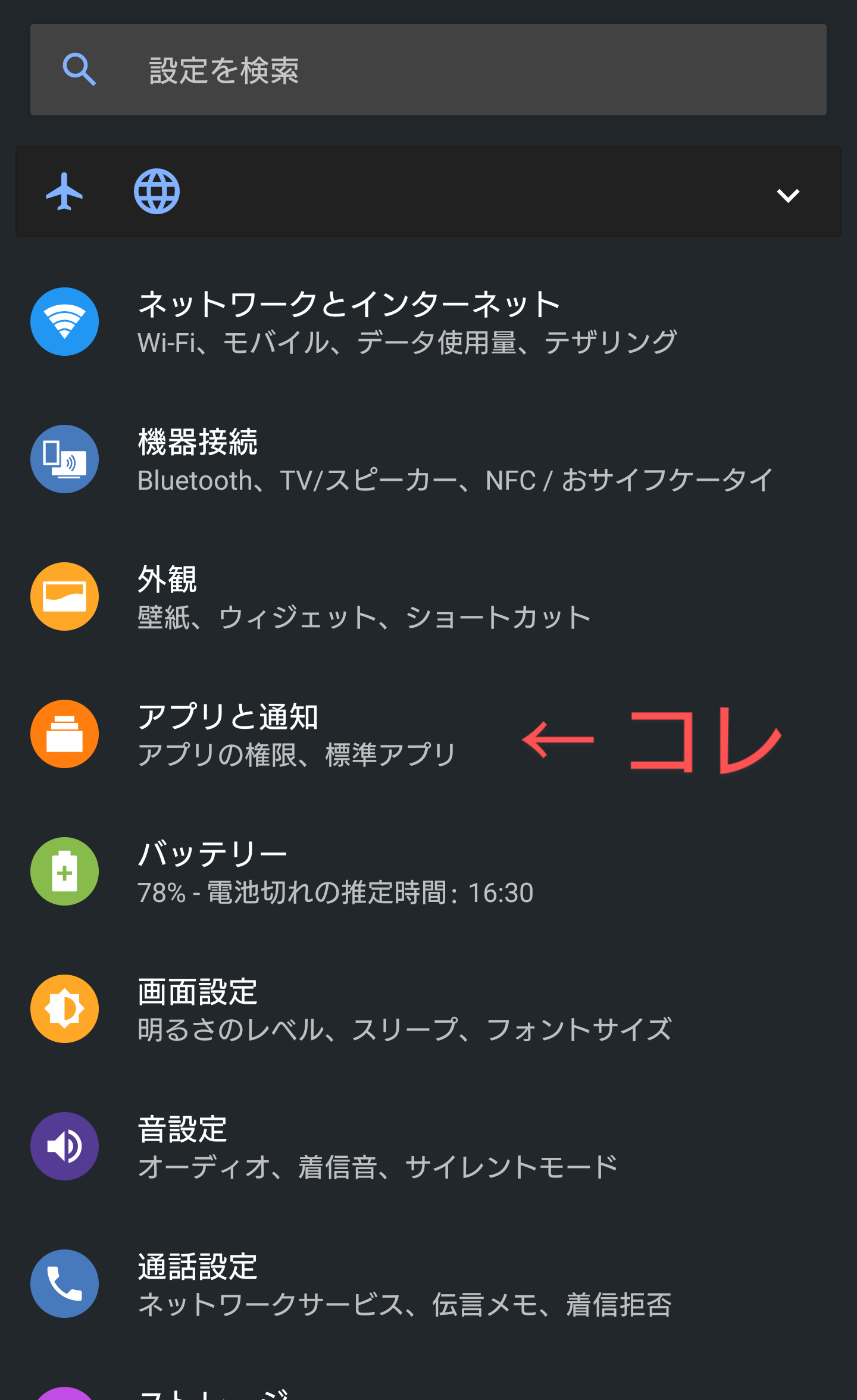
- 設定から「アプリ」を開きます。
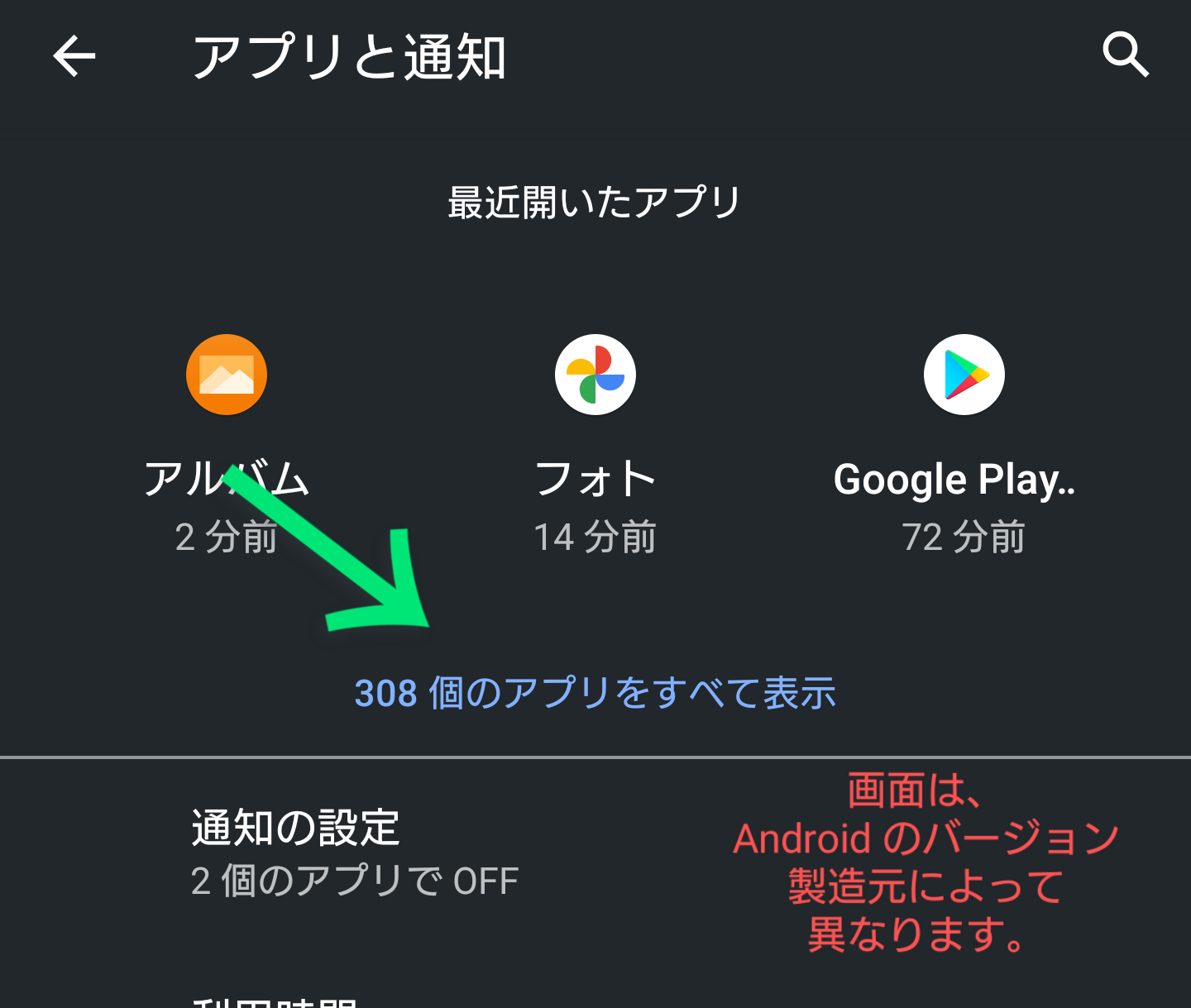
- 「すべてのアプリを表示」を押します。

- Automate を見つけて、タップします。
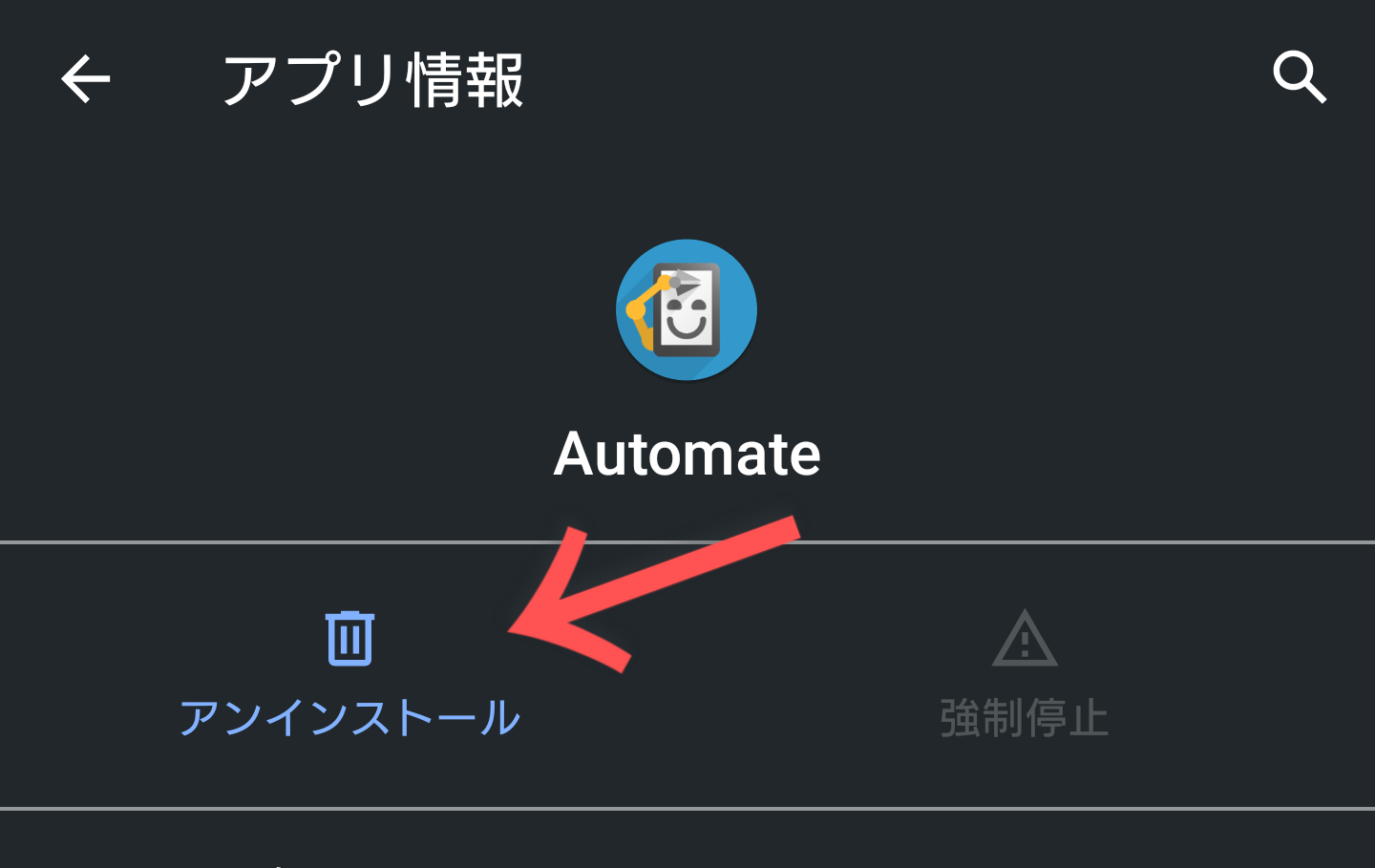
- 「アンインストール」を押します。
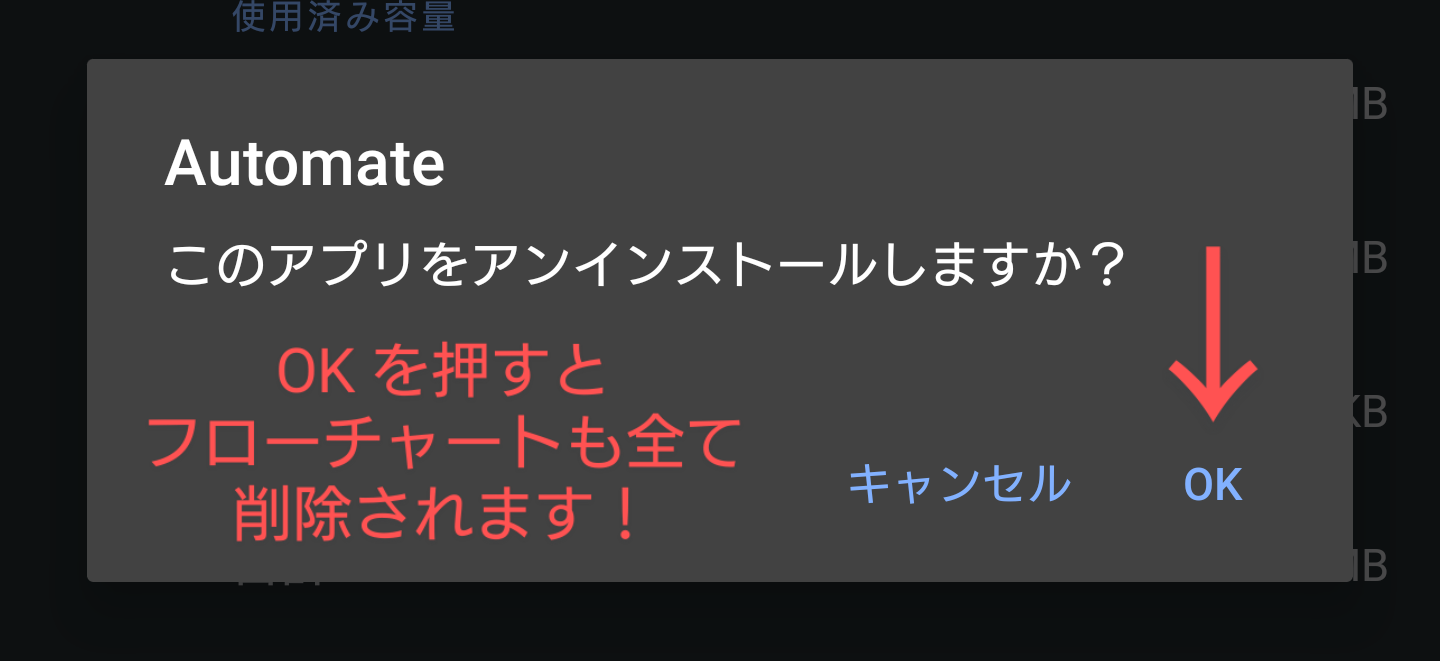
- [注意] アンインストールするとすべてのフローチャートとログなどが削除されます。
- 「OK」を押す。
@ アンインストールを回避して解決する
バックアップを取っていない状態でアンインストールを避けたい場合は、以下を試すといいかもしれません。
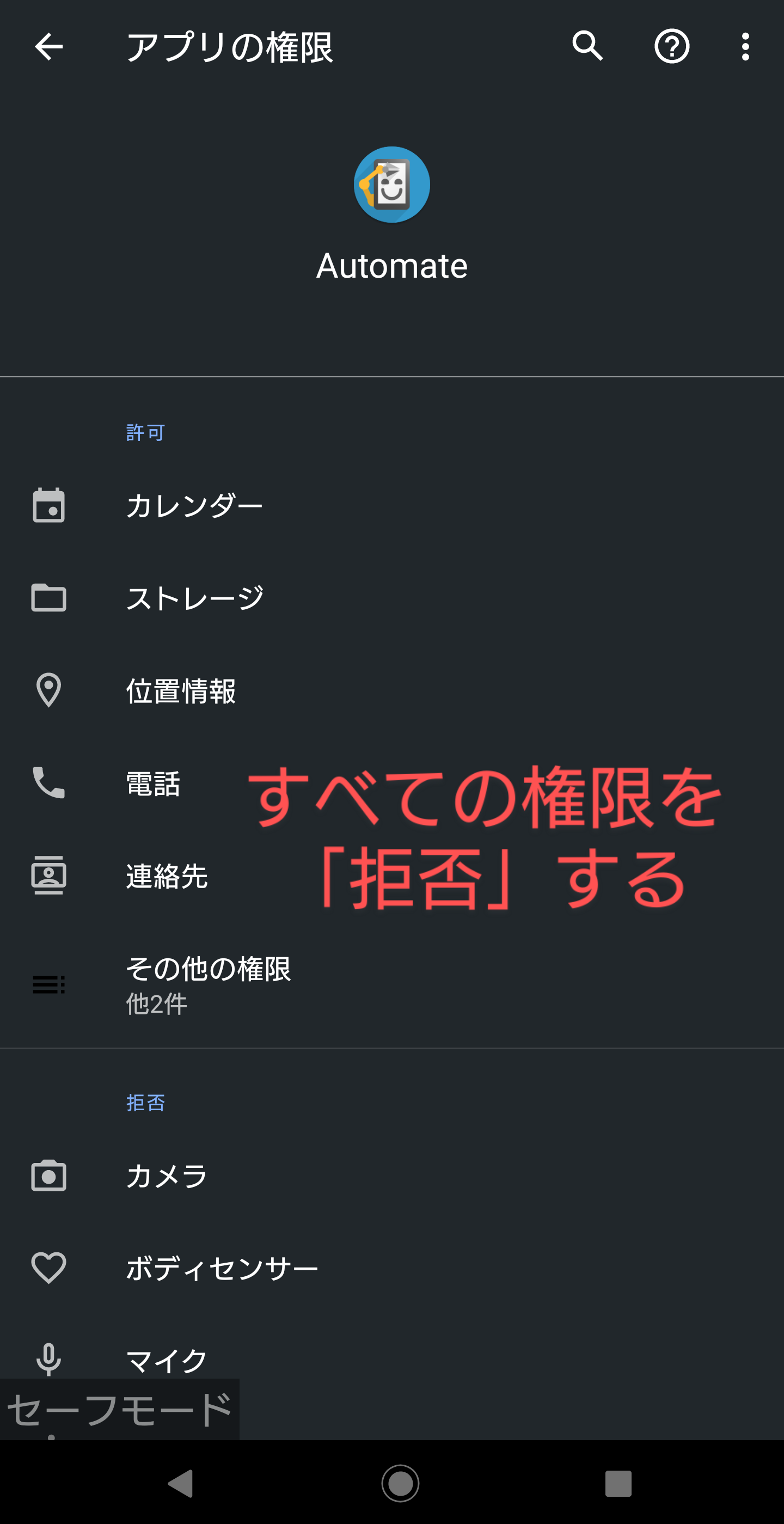
Automate に与えられた全ての権限を、「拒否」するように設定します。
こうすることにより、権限によって依存しているブロックが使用されているフローチャートは、実行エラーとなり、問題のフローチャートが停止する可能性があります。

Interact を使用している場合は、ユーザー補助 から画面の操作を可能にしている権限を拒否してみるといいかもしれません。
(ただ私の環境ではAutomate と他のアプリが表示されませんでした。)
⑤ セーフモードから通常モードに戻すには
そのまま、電源ボタンを長押しして、「再起動」を選択します。すると、通常モードで起動されます。
「電源オフ」を選んだ場合は、手動で起動させる必要があります。
電源ボタンが効かない場合
「電源を切る時」
電源ボタンが反応せずやむを得ない場合は、端末のバッテリーを直接取り外します。
「電源を付ける時」
しばらくしてから、外したバッテリーを再度取り付けます。
注意点
-
バッテリーパックを直接取り付け、取り外しする場合は、乾いた手で、ホコリも何もない清潔な状態で行うこと。
-
バッテリーパックを直接取り外す行為はリスクが高いこと。
-
そもそも、バッテリーを取り外すことができない構造の端末があること。
以上の3つに注意してください。
不安がある場合は、Android 公式サイトや、Automate ヘルプを参考にしてください。
まとめ
Automate で操作不可能になってしまっても、焦らずに対処しましょう。
場合によっては、アンインストールしなければならない時もあります。
緊急時に備えて、Automate の 設定から、バックアップを作成しておいたり、バックアップを自動で行ってくれるフローチャートを実行させておくことが大切です。